You may already have used google alerts to keep an eye on various technologies, companies or other objects of interest but did you ever think of using it to keep tabs on yourself?
If you're into social networking or find yourself frequently adding comments to articles around the net, then you probably have a significant web presence. Certainly more than you could handle doing spot checks via Google search.
What's great about Google alerts is that it doesn't show you all your web presences, just the new ones - or those recently updated. This makes it easy to see if someone is using your identity or to re-locate a site you put a comment on to check for follow-ups.
You might not be able to stop someone from falsely putting comments on sites using your name but at least you'll know about it and you'll be in a position to request its removal or post a follow-up correction.
If you have a gmail account, then you already have access to google alerts.
How to Set up the Alerts
That's it... now you just wait for those emails to come rolling in.
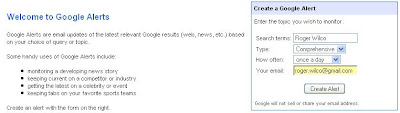
If you're into social networking or find yourself frequently adding comments to articles around the net, then you probably have a significant web presence. Certainly more than you could handle doing spot checks via Google search.
What's great about Google alerts is that it doesn't show you all your web presences, just the new ones - or those recently updated. This makes it easy to see if someone is using your identity or to re-locate a site you put a comment on to check for follow-ups.
You might not be able to stop someone from falsely putting comments on sites using your name but at least you'll know about it and you'll be in a position to request its removal or post a follow-up correction.
If you have a gmail account, then you already have access to google alerts.
How to Set up the Alerts
- Login to your Gmail or iGoogle Page
- At the top of the screen, click on More, then Even More and then on Google Alerts
(or you could just use this link - http://www.google.com.au/alerts?hl=en) - In the Search Terms box, type your name.
Note, if you often post under pseudonyms or name variations you might want to create some additional google alerts to search for them. Eg: rwilco - You can leave most of the other defaults as-is and make sure that you have your email address in the last box.
- Click - Create Alert.
That's it... now you just wait for those emails to come rolling in.
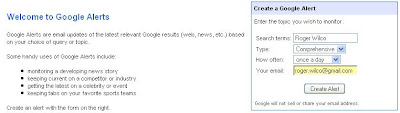
Comments