The Wishlist
One of my long-time wish lists for DVD recording was the ability to transfer all of those great music videos that come with movies from being scattered throughout the thousand odd DVDs in my collection to be on just a few compilation DVDs. I'm not really sure about the legality of the whole thing but given that I own these DVDs and that they are bought, not pirated I can't see an issue.
Admittedly I haven't tried terribly hard to find the answer to a problem but I have put it to the number of user groups and they haven't been able to give me a decent solution. Last weekend, while mucking about on my computer, I think I accidentally solved the problem.
Step 1: Unlocking the DVD
The first step, after installing some relevant software which I will detail in this article, is to insert a DVD (duh...) and get a player, such as media player to play the DVD. It's not a bad idea to navigate to the music video and have a look at the title and chapter information. This isn't always correct but it can often save you a little trouble.
Once you have a music video playing, press the pause button. This keeps the DVD in an unlocked state while reducing stress/conflict with the other software.
Step 2: Ripping the Track
Now, you start your copy of SmartRipper. You should be able to find a copy of the software somewhere on the Internet though it seems to have been removed from some sites. There is a tutorial of sorts at doom9.
In SmartRipper you should expand all of the program chains and click on each angle entry. Make a note of the size (in MB) in the middle window, usually titled chapter. If my experience, video clips seem to range from about 80MB to 160MB with the most hovering around 120MB mark.
Once you find a file that looks to be around the right size, click on the start button and it will rip to your hard drive (this might be a good time to mention to you need oodles of disk space). Make sure that you know exactly where the file is being saved, you don't want to start losing multigigabyte files on your hard drive.
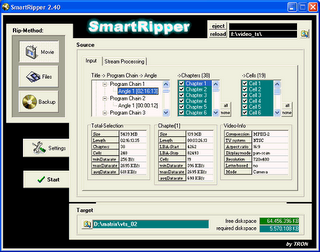
Step 3: Checking the Track
After the file has been ripped, you need some way of finding out whether or not you have got what you were looking for. This is where our second piece of software comes in handy. This software is called Free DVD MP3 Ripper and it's available for download at http://www.jodix.com.
With this software, you simply open the VOB file saved by SmartRipper. From here you can play the file and look at the video to determine whether or not you have snagged the video clip. Some DVDs are so cluttered with featurettes and trailers that you may take several goes before you manage to get the right file. Incidently the Free DVD MP3 Ripper will allow you to save the soundtrack of the VOB file as an MP3 - Wow!
Step 5: Burning the DVD
Once you have a bunch of VOB files, each of which you have hopefully renamed to something sensible (retaining the .VOB extension), you can create a Video DVD from Files. There's a lot of software around that can do this but I had a lot of problems with Easy Creator which wanted to recode all of the files. This software should be called easy coaster creator. I found that Nero worked best.
Once created, you should test your new DVD in a couple of players and then create a backup. These things are easily scratched.
One of my long-time wish lists for DVD recording was the ability to transfer all of those great music videos that come with movies from being scattered throughout the thousand odd DVDs in my collection to be on just a few compilation DVDs. I'm not really sure about the legality of the whole thing but given that I own these DVDs and that they are bought, not pirated I can't see an issue.
Admittedly I haven't tried terribly hard to find the answer to a problem but I have put it to the number of user groups and they haven't been able to give me a decent solution. Last weekend, while mucking about on my computer, I think I accidentally solved the problem.
Step 1: Unlocking the DVD
The first step, after installing some relevant software which I will detail in this article, is to insert a DVD (duh...) and get a player, such as media player to play the DVD. It's not a bad idea to navigate to the music video and have a look at the title and chapter information. This isn't always correct but it can often save you a little trouble.
Once you have a music video playing, press the pause button. This keeps the DVD in an unlocked state while reducing stress/conflict with the other software.
Step 2: Ripping the Track
Now, you start your copy of SmartRipper. You should be able to find a copy of the software somewhere on the Internet though it seems to have been removed from some sites. There is a tutorial of sorts at doom9.
In SmartRipper you should expand all of the program chains and click on each angle entry. Make a note of the size (in MB) in the middle window, usually titled chapter. If my experience, video clips seem to range from about 80MB to 160MB with the most hovering around 120MB mark.
Once you find a file that looks to be around the right size, click on the start button and it will rip to your hard drive (this might be a good time to mention to you need oodles of disk space). Make sure that you know exactly where the file is being saved, you don't want to start losing multigigabyte files on your hard drive.
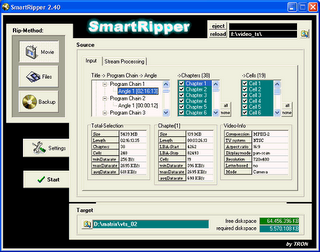
Step 3: Checking the Track
After the file has been ripped, you need some way of finding out whether or not you have got what you were looking for. This is where our second piece of software comes in handy. This software is called Free DVD MP3 Ripper and it's available for download at http://www.jodix.com.
With this software, you simply open the VOB file saved by SmartRipper. From here you can play the file and look at the video to determine whether or not you have snagged the video clip. Some DVDs are so cluttered with featurettes and trailers that you may take several goes before you manage to get the right file. Incidently the Free DVD MP3 Ripper will allow you to save the soundtrack of the VOB file as an MP3 - Wow!
Step 5: Burning the DVD
Once you have a bunch of VOB files, each of which you have hopefully renamed to something sensible (retaining the .VOB extension), you can create a Video DVD from Files. There's a lot of software around that can do this but I had a lot of problems with Easy Creator which wanted to recode all of the files. This software should be called easy coaster creator. I found that Nero worked best.
Once created, you should test your new DVD in a couple of players and then create a backup. These things are easily scratched.
Comments