Introduction
I found myself writing these instructions for my cousin. Since I put a bit of effort into them, it makes sense not to waste it. Hence, I'm putting them up here for everyone to use.
A word about screen-sizes
You don't have to stick to specific screen sizes, but wallpaper generally looks much better if you do. If you don't have a fancy widescreen monitor, then your resolution is likely to be one of the three main sizes of screen....
Usually you'll have 800 x 600, but it's ok to get things of the other two sizes too as they will resize to fit. The bigger ones (1024) will look better than the smaller ones (640)
Finding Suitable Wallpaper and Screensaver Images
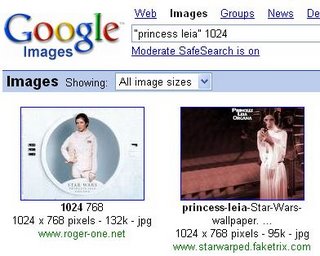
Setting your Desktop Wallpaper
Once you have a bunch of pictures saved, you'll want to make one into your desktop wallpaper.
Follow this procedure;
Setting up a Screensaver.
Ok - now that you have the wallpaper sorted out, you might want a screensaver too. Luckily Windows XP comes with a really cool one built-in.
To set it up to use your new wallpapers, follow this procedure;
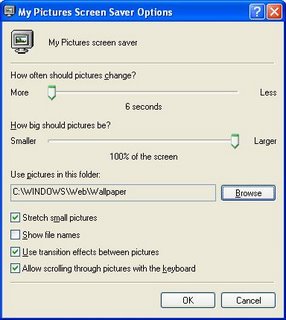
Note that Microsoft puts some Windows pictures in this folder too - if you want to delete them so they wont display, you can use explorer (file manager) to go to C:\windows\web\wallpaper and delete them.
I found myself writing these instructions for my cousin. Since I put a bit of effort into them, it makes sense not to waste it. Hence, I'm putting them up here for everyone to use.
A word about screen-sizes
You don't have to stick to specific screen sizes, but wallpaper generally looks much better if you do. If you don't have a fancy widescreen monitor, then your resolution is likely to be one of the three main sizes of screen....
- 640 x 480
- 800 x 600
- 1024 x 768
Usually you'll have 800 x 600, but it's ok to get things of the other two sizes too as they will resize to fit. The bigger ones (1024) will look better than the smaller ones (640)
Finding Suitable Wallpaper and Screensaver Images
- Start Internet Explorer
- Go to the Google Homepage http://www.google.com or if you're in Australia you can use http://www.google.com.au
- Click on Images
- In the Search bar type: "Winnie the Pooh" 1024 Note that we're using inverted commas to keep our phrase together, but are putting the screen size outside of the inverted commas
- Click the button marked Search Images
- Google will find a lot of pictures - ignore the ones that aren't the right screen sizes.
- Click on any picture - and the computer will go to a new screen with a small picture on it.
- In the top section, right-mouse click on the words See Full Size Image
- Select Save Target As from the popup menu.
- Save the file in C:\windows\web\wallpaper this will make it accessible to most parts of windows.
- Click the back button to go back to the list of wallpapers and choose another one - or do a new search.
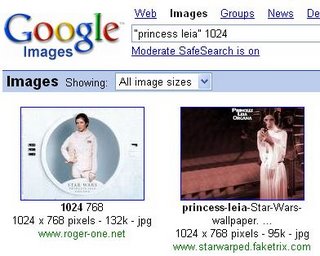
Setting your Desktop Wallpaper
Once you have a bunch of pictures saved, you'll want to make one into your desktop wallpaper.
Follow this procedure;
- Minimise everything on your screen - the quickest way to do this is to press Window+M (ie: Hold down the Windows logo key on the keyboard and then press M).
Right-mouse click on the desktop/background of your computer - anywhere where there isn't an icon. - In the popup menu, choose Properties
- Click on the tab marked Desktop and scroll through the list of backgrounds to find one you like.
- Click on it and then click on OK
- The picture will become your wallpaper.
Setting up a Screensaver.
Ok - now that you have the wallpaper sorted out, you might want a screensaver too. Luckily Windows XP comes with a really cool one built-in.
To set it up to use your new wallpapers, follow this procedure;
- Minimise everything on your screen - the quickest way to do this is to press Window+M (ie: Hold down the Windows logo key on the keyboard and then press M).
- Right-mouse click on the desktop/background of your computer - anywhere where there isn't an icon.
- In the popup menu, choose Properties
- Click on the tab marked Screensaver.
- In the screensaver box, choose the "My Pictures Slideshow" and click the button marked Settings
- Click on the button marked Browse and change the pictures location to C:\Windows\Web\Wallpaper
- Click Ok (twice)
- If you leave the computer alone for a while, the screensavers will start.
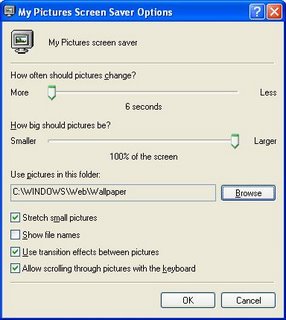
Note that Microsoft puts some Windows pictures in this folder too - if you want to delete them so they wont display, you can use explorer (file manager) to go to C:\windows\web\wallpaper and delete them.
Comments
You have a nice site here..really good stuff. Here’s something I want to share with you, especially for Screensavers/work from home … I came across this cool site, called screensavers.onlinepile. This is sooooo awesome because it ACTUALLY gives you the best screensavers for free. They have something called a membership which gives you even alternative way to earn money than what you get.. I completely recommend this site, especially for good results
.
Here’s the link for that…
http://www.screensavers.onlinepile.com
Tell all ur friends and colleagues in the US,UK.... Awesome screensavers..and it’s really useful, trust me it’s worth every bit!!
Cheers!!