This is a Notes 8 Newbie Tip.
Getting to the Sidebar
If you can't see the sidebar, you should click on View, Sidebar, Open (In the Menu).
The sidebar will display on the right hand side of the screen.
Look in the Sidebar for an orange icon with the word Feeds next to it.
If you don't see it, you may need to click (on the menu) View, Sidebar Panels, Feeds
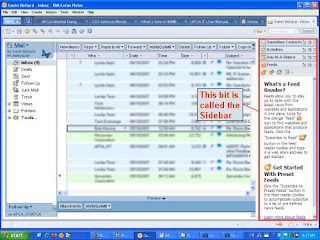
Adding a Feed
1. To Add a feed, click on the orange icon with a plus sign on it.

2. An Add New Subscription dialog box will appear.
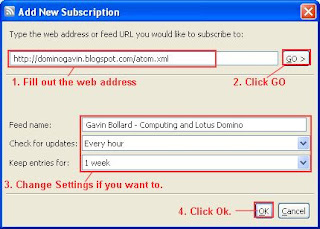
3. Type (or paste Ctrl+V) the address of the feed you want to subscribe to.
You can usually get these addresses by right-clicking on the RSS icons (or orange icons) on web sites and selecting
4. Click the button marked Go. This causes the bottom section of the dialog box to fill in. You can change these settings if you want to, but often they'll be ok.
Note: You can change them later by right-clicking on the Feed Name and choosing Edit Feed Subscription.
5. Click on the button marked OK.
The dialog box will close and after a few seconds you will see the feeds populated with a number of titles.
Reading the RSS Feeds
1. To look at a feed, simply click on it in the list.
It will turn from Boldface to unbolded and will display a popup box containing a summary of the feed.
2. If you are interested enough to want to read the feed, simply click the open button.
3. You can quickly move through the feed list by using the up and down arrows on your keyboard (cursor keys).
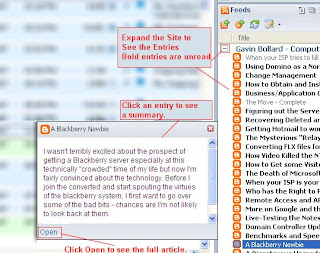
Getting to the Sidebar
If you can't see the sidebar, you should click on View, Sidebar, Open (In the Menu).
The sidebar will display on the right hand side of the screen.
Look in the Sidebar for an orange icon with the word Feeds next to it.
If you don't see it, you may need to click (on the menu) View, Sidebar Panels, Feeds
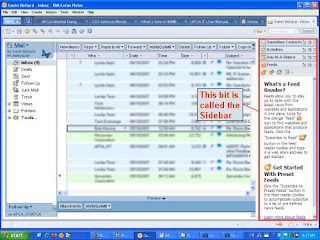
Adding a Feed
1. To Add a feed, click on the orange icon with a plus sign on it.

2. An Add New Subscription dialog box will appear.
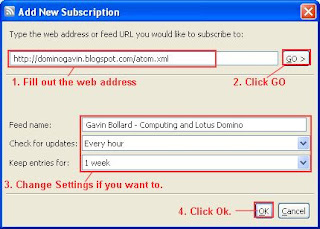
3. Type (or paste Ctrl+V) the address of the feed you want to subscribe to.
You can usually get these addresses by right-clicking on the RSS icons (or orange icons) on web sites and selecting
- Copy Link Location (in Firefox)
- Copy Shortcut (in Internet Explorer)
4. Click the button marked Go. This causes the bottom section of the dialog box to fill in. You can change these settings if you want to, but often they'll be ok.
Note: You can change them later by right-clicking on the Feed Name and choosing Edit Feed Subscription.
5. Click on the button marked OK.
The dialog box will close and after a few seconds you will see the feeds populated with a number of titles.
Reading the RSS Feeds
1. To look at a feed, simply click on it in the list.
It will turn from Boldface to unbolded and will display a popup box containing a summary of the feed.
2. If you are interested enough to want to read the feed, simply click the open button.
3. You can quickly move through the feed list by using the up and down arrows on your keyboard (cursor keys).
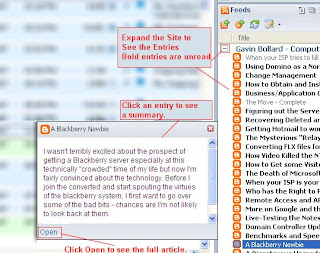
Comments