It's taken a bit longer than I expected to find a free solution to conversion of video files for the Blackberry but I've finally found one.
The software to use is called;
Internet Video Converter (I used version 1.52 standard) and you can get it from this web site (http://ivcsoft.free.fr/).
The application relies on either the FFmpeg or the Mencoder files in order to do the conversions. These files are available separately but I think they're also included with the utility.
Converting the File
How Long Does it Take?
As a rough guide, a 2.8 GHz Pentium 4 took 10 minutes to convert a 45 minute 358 MB 640x368 AVI File to a 76 MB 3GP file.
You can now use the Blackberry Desktop Manager to copy your new file to your device.
In order to play your file, you probably need something like the Freeware XPlayer for Blackberry.
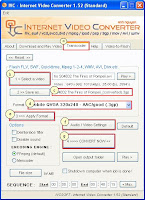
Enjoy.
One last thing... I've had a few people mention problems with the xplayer. There's a problem where you want to select a folder and if you browse down too far, you see nothing... no files, nothing. Simply go up a level and select the folder and all will be well. I've been using the xplayer pretty extensively and haven't had any real issues.
The software to use is called;
Internet Video Converter (I used version 1.52 standard) and you can get it from this web site (http://ivcsoft.free.fr/).
The application relies on either the FFmpeg or the Mencoder files in order to do the conversions. These files are available separately but I think they're also included with the utility.
Converting the File
- Rip, Download or otherwise obtain your AVI file.
- Start the Internet Video Converter Application.
- Click on the Tab marked Transcoder.
- Click on the button marked 1. Select a Video .
- Choose a video file to use (there is a 1 second DOS screen that appears - don't panic about this).
- The Save As section will be filled in automatically. Change it if you need to.
- In the format list choose; Mobile QVGA 320x240 - AAC/good (.3GP).
Note: If you have a different type of blackberry or phone, you may need to specify a different setting.
I've got the 8800, and this setting was perfect. If you have the thin style phone, you may need to choose a rotation in the Audio/Video settings section. - Click the button marked 3 >> Apply Format.
Unless you need to do a rotation, don't worry about the Audio/Video settings, they're not critical even though they sound interesting.
Have a look at the bottom of the screen. You will see start and end times. In my example, the duration is 48 minutes and 15 seconds (automatically calculated).
If you decide to test your settings, you won't want to convert the whole file, so change this to 1 minute. When you do your real test, set it back by clicking the < Max button. - When you're ready for conversion, click the button marked 4. >>>> CONVERT NOW <<
- A DOS command line screen will appear - this time, it will stay for a while.
- Let it finish and then have a look at your file - it should be converted.
How Long Does it Take?
As a rough guide, a 2.8 GHz Pentium 4 took 10 minutes to convert a 45 minute 358 MB 640x368 AVI File to a 76 MB 3GP file.
You can now use the Blackberry Desktop Manager to copy your new file to your device.
In order to play your file, you probably need something like the Freeware XPlayer for Blackberry.
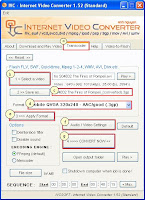
Enjoy.
One last thing... I've had a few people mention problems with the xplayer. There's a problem where you want to select a folder and if you browse down too far, you see nothing... no files, nothing. Simply go up a level and select the folder and all will be well. I've been using the xplayer pretty extensively and haven't had any real issues.
Comments