I recently saw a post about using third party software to display pictures and figured that this feature was worth reiterating.
Windows XP comes with a built in screen saver called my pictures slideshow which does the trick nicely. There is no need to install third party software.
Here is an easy way to configure this screen saver for simpler changes;
First of all, you should create a folder on your hard drive where you will store pictures for your screensaver. In my case, I have stored them in G:\SaverPics.
Screen Saver Installation Procedure
Changing Your Pictures
If you decide you want to change your pictures, you no longer need to go through the screensaver options and can simply add or remove pictures from your screensaver folder.
If you find a picture that you like on the Internet, you can simply right mouse click on it and choose "Save Picture As..." and point to it to your screensaver directory folder.
Windows XP comes with a built in screen saver called my pictures slideshow which does the trick nicely. There is no need to install third party software.
Here is an easy way to configure this screen saver for simpler changes;
First of all, you should create a folder on your hard drive where you will store pictures for your screensaver. In my case, I have stored them in G:\SaverPics.
Screen Saver Installation Procedure
- Right mouse click onto your desktop background and choose properties from the pop-up menu
- In the display properties dialog box, click on the Tab marked screen saver.
- In the list of screen savers, select "My Pictures Slideshow"

- Click on the button marked settings.
- On the settings dialog, you can choose how frequently the pictures should change and how big they should become. I tend to prefer 100% of screen.
- You can click on Browse to select the folder to be used for your pictures. (The folder we created earlier).
- You might also want to tick the check boxes for stretching small pictures, depending on the sorts of pictures you will be displaying.
- Note that there is a really cool option to allow Scrolling through pictures with the keyboard. This means that if the screen saver is activated and you press the left or right arrows, it will move to the next picture rather than disabling the saver.
- When you've finished, click on the button marked Ok to close the settings boxes.
- The new screensaver should kick in when appropriate timeout is reached
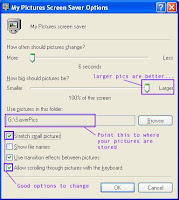
Changing Your Pictures
If you decide you want to change your pictures, you no longer need to go through the screensaver options and can simply add or remove pictures from your screensaver folder.
If you find a picture that you like on the Internet, you can simply right mouse click on it and choose "Save Picture As..." and point to it to your screensaver directory folder.
Comments