A bit of Dell and Microsoft Bashing
This morning when I arrived at work, my computer had installed a Microsoft Windows XP update (for Office 2007, which isn't even installed on my PC - it's running 2003) and rebooted. The result was that my screen was now partially blurry. Something had screwed around with the video drivers. I wasn't sure if it was a problem with the video card or the monitor but there's an easy way to find out. I booted from a handy Ubuntu boot CD (my trusty Bart PE didn't seem to work on the DELL).
These boot CDs are brilliant. They let you get work done without having to install an operating system. In my case, I was able to connect to the network and open some large documents to assure myself that the monitor blurriness was gone. When I booted back into Windows, the blur came back too.
I called DELL and explained my actions and was given the extremely helpful advice (NOT), that since it was obviously not a monitor or video card problem, I could either put in the DELL System Recovery CD, or Reload the Operating System manually. The analogy of rebuilding your car because you find a pot hole in the road springs to mind. I don't know where DELL get their technicians.
A Unique Temporary Fix
Well, I was in a hurry but I wasn't about to tolerate the blur either. I grabbed a PC that I found lying around and put in one of my Random OS CDs. (If you have to do this, you might as well have a bit of fun). In this case, it was the Google Operating System (GOS) which is based on GNOME Linux. My terminology is probably all wrong here because I don't know much about Linux - but that's one of the points of this post. The solution was quick and easy - even for a dummy like me.
I booted into GOS, then clicked the Install Icon on the desktop. After a few questions about my Country, Language, Machine Name and after selecting a user name and password, it started copying files. Eight minutes later (on a very old machine), I was booting smoothly into my new Operating System, already preloaded with goodies. The system informed me that there were updates - 279 (332.4 MB) to be exact. Since I was going off to get a coffee, I figured that I'd let it run. It took 40 minutes, but most of that was downloading time.
The next step was to remote desktop my windows PC and see if it came out blurry.
Getting a Remote Desktop
This was a bit tricky at first because the Google OS ships with a "Remote Desktop" already installed. Unfortunately, it's for VNC (which requires additional software on your PC). I wanted a Native Windows remote desktop. The answer was surprisingly simple.
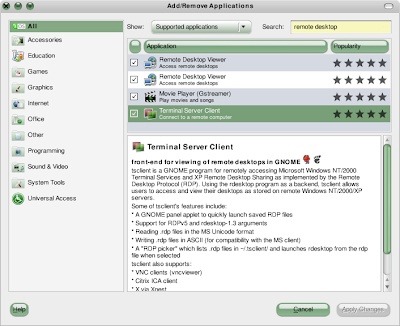
Of course, the screen was a bit small, being 640 x 480 but I soon discovered that if I clicked on the other tabs in the Terminal Server Client, I could set some sensible defaults. Now I had my Windows system back, and no blurry screen. That meant that I could continue work until I get around to resolving that other problem.
Notes 8.5 on the Google Operating System
It's a perverse thing that I can't help myself. I'm always interested in what Notes can do. I decided to install the notes client onto GOS. It worked first time, so here are the instructions.
After that, it should just work. I'm impressed. Chalk up another tested OS for Notes.
And here's an annotated picture of it all working happily together...
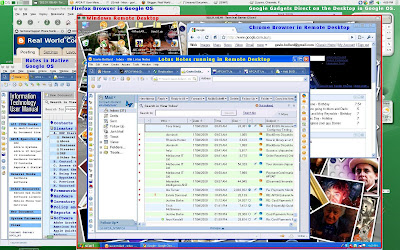
This morning when I arrived at work, my computer had installed a Microsoft Windows XP update (for Office 2007, which isn't even installed on my PC - it's running 2003) and rebooted. The result was that my screen was now partially blurry. Something had screwed around with the video drivers. I wasn't sure if it was a problem with the video card or the monitor but there's an easy way to find out. I booted from a handy Ubuntu boot CD (my trusty Bart PE didn't seem to work on the DELL).
These boot CDs are brilliant. They let you get work done without having to install an operating system. In my case, I was able to connect to the network and open some large documents to assure myself that the monitor blurriness was gone. When I booted back into Windows, the blur came back too.
I called DELL and explained my actions and was given the extremely helpful advice (NOT), that since it was obviously not a monitor or video card problem, I could either put in the DELL System Recovery CD, or Reload the Operating System manually. The analogy of rebuilding your car because you find a pot hole in the road springs to mind. I don't know where DELL get their technicians.
A Unique Temporary Fix
Well, I was in a hurry but I wasn't about to tolerate the blur either. I grabbed a PC that I found lying around and put in one of my Random OS CDs. (If you have to do this, you might as well have a bit of fun). In this case, it was the Google Operating System (GOS) which is based on GNOME Linux. My terminology is probably all wrong here because I don't know much about Linux - but that's one of the points of this post. The solution was quick and easy - even for a dummy like me.
I booted into GOS, then clicked the Install Icon on the desktop. After a few questions about my Country, Language, Machine Name and after selecting a user name and password, it started copying files. Eight minutes later (on a very old machine), I was booting smoothly into my new Operating System, already preloaded with goodies. The system informed me that there were updates - 279 (332.4 MB) to be exact. Since I was going off to get a coffee, I figured that I'd let it run. It took 40 minutes, but most of that was downloading time.
The next step was to remote desktop my windows PC and see if it came out blurry.
Getting a Remote Desktop
This was a bit tricky at first because the Google OS ships with a "Remote Desktop" already installed. Unfortunately, it's for VNC (which requires additional software on your PC). I wanted a Native Windows remote desktop. The answer was surprisingly simple.
- All you have to do is click (GOS - which is the GOS equivalent of the Start menu), then choose Add/Remove...
- A dialog box appears and you type Remote Desktop to search for it. The "windows" remote desktop is called Terminal Server Client.
- Simply tick the empty checkbox to the left of it and click Install.
- Everything else is automatic.
- After the installation, you can start the utility by clicking GOS, then Internet, then Terminal Server Client.
- In the computer name, I put the IP Address of my Windows computer and in the username, password and domain boxes, I put my normal logon credentials. That's it. It all just worked.
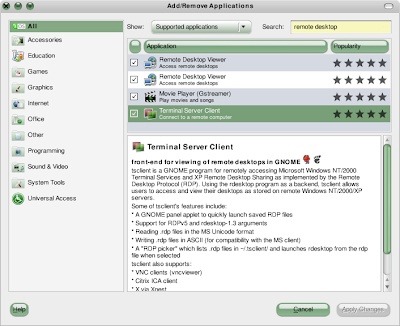
Of course, the screen was a bit small, being 640 x 480 but I soon discovered that if I clicked on the other tabs in the Terminal Server Client, I could set some sensible defaults. Now I had my Windows system back, and no blurry screen. That meant that I could continue work until I get around to resolving that other problem.
Notes 8.5 on the Google Operating System
It's a perverse thing that I can't help myself. I'm always interested in what Notes can do. I decided to install the notes client onto GOS. It worked first time, so here are the instructions.
- Put in your CD where you've saved your carefully downloaded Linux version of the IBM Lotus Notes 8.5 Client.
- Copy the file C1W0TEN.TAR to your desktop (I remember from ubuntu that it didn't like running from CD).
- Double click on the file and Extract IBM_lotus_notes - 8.5.i586.deb to the desktop
- Double click this file and it should launch into Installer.
- As usual you'll be prompted for your administrator password but then the software will install.
- To launch the software, click GOS, then Office, then Lotus Notes 8.5. Of course, you'll have to go through the usual setup routine, and you'll need your ID File but most of us can do those steps in our sleep.
After that, it should just work. I'm impressed. Chalk up another tested OS for Notes.
And here's an annotated picture of it all working happily together...
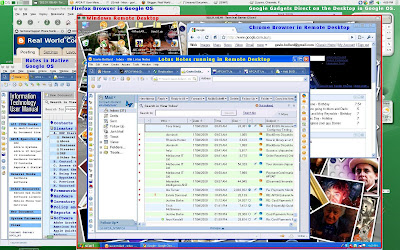
Comments
If you are using ATI or nVidia graphics then you should install something called Envy which will then add a menu item which you can launch Envy to install your ATI or nVidia graphics. This will give you better performance and a clearer picture. Before you do this you will need to run the following in a command prompt :
sudo apt-get install linux-headers-`uname -r` build-essential libstdc++5
Headers and Build are for Envy and other things, libstdc is for Notes because the IBM deb doen't check for dependancies properly.
Other things might be sun-java6-jre for Java, cups-pdf for the PDF printer, and you need luxi sans fonts for Notes but I cannot remember the package (typing on Win at the mo).
If you cannot open attachments... :
sudo mv /opt/ibm/lotus/notes/openwith /opt/ibm/lotus/notes/openwith.old
sudo ln -s /usr/bin/gnome-open /opt/ibm/lotus/notes/openwith
@ mratt thanks for the tip on using Envy, I have been looking for a easy way to install the graphics drivers for my ATI based card for ages.
Geoff @ mjcgroup.co.uk