Seeing as we're in isolation, we seem to be spending a whole lot more time in Microsoft Teams -- and of course, Microsoft seems to have picked up the pace of teams updates as well.
One of the things that Zoom, (one of Teams' competitors) has that is enviable is a "sense of fun". Zoom has these great backgrounds and they have some fun filters too. In this post, I wanted to look at how to get these options in teams.
Bear in mind that Teams is always changing and that some of these features are already being developed for the platform, so you probably won't have to use these workarounds for long.
If you're having trouble finding things that are the exact size, take the size out of the search criteria and instead, specify Image size as Large (under tools).
Once you find a suitable image, click on it and make sure that it's a good size. You can usually see the size written in the bottom left hand corner. Make sure that it's about 1500 or more wide and at least 1000 high.
Right-mouse click on it and choose Save Image As.
The place to save this is,
%APPDATA%\Microsoft\Teams\Backgrounds\Uploads\
So just copy and paste this in front of the file name.
Note that this folder won't exist before you've tried out at least one built-in background, so make sure that you've done that first.
If you've got a Mac, the steps are a little different and the save location is the Microsoft Teams client folder, within ~/Library/Application Support/Microsoft/Teams/Backgrounds.
Probably the easiest filter app to add is SnapCamera from SnapChat. It's available for Windows or Mac. To use it in teams;
You'll find that you can easily browse through images to find some good ones.
Once you've selected an appropriate image, start a Microsoft Teams video call.
When the VideoConference has started, click the three dots on the menu,
Choose; Show Device Settings
In device settings, change your Camera to the Snap Camera.
(Remember to turn it off here before you have a serious meeting).
You should find that it's possible to mix and match SnapCamera and Teams backgrounds. Note that some SnapCamera pictures already include their own backgrounds which will prevent the teams ones from showing.
Enjoy.
One of the things that Zoom, (one of Teams' competitors) has that is enviable is a "sense of fun". Zoom has these great backgrounds and they have some fun filters too. In this post, I wanted to look at how to get these options in teams.
Bear in mind that Teams is always changing and that some of these features are already being developed for the platform, so you probably won't have to use these workarounds for long.
The Built-In Backgrounds
Yesterday (15 April 2020), Teams started up with a new feature; Background effects. To get to these, simply click on the three dots while in a video conference and choose Show Background Effects.
This opens up a selection of backgrounds in the right hand panel. The first bunch are suitable for corporate meetings and include "No Background" and "Background Blur" as well as some stark walls, a locker room and an external view.
If you scroll down, you'll find more backgrounds including some amusing and spectacular ones.
You can preview backgrounds by clicking on them and clicking the Preview button. Previews won't show during your meeting, so you can safely test things out without disturbing your colleagues. When you've found one that you like, you can click Apply.
Extra Backgrounds
But what if you don't like those backgrounds? Well, you can always add your own. Here's how;
Any Suitable size graphic (say 1920×1280) will work - and JPG and PNG are accepted - Note: It's possible to use GIF files but in my tests, animated gifs did not animate.
Use Google Image search to do a search of the the sort of background you're looking for. It sometimes helps to specify the image size in the search as well. For example, a good search criteria could be;
If you're having trouble finding things that are the exact size, take the size out of the search criteria and instead, specify Image size as Large (under tools).
- News Background
Once you find a suitable image, click on it and make sure that it's a good size. You can usually see the size written in the bottom left hand corner. Make sure that it's about 1500 or more wide and at least 1000 high.
Right-mouse click on it and choose Save Image As.
The place to save this is,
%APPDATA%\Microsoft\Teams\Backgrounds\Uploads\
So just copy and paste this in front of the file name.
Note that this folder won't exist before you've tried out at least one built-in background, so make sure that you've done that first.
If you've got a Mac, the steps are a little different and the save location is the Microsoft Teams client folder, within ~/Library/Application Support/Microsoft/Teams/Backgrounds.
Filters
The other thing that is missing is filters. Filters allow you to do fun things, like have a virtual cat on your head, wear funny hats or even become a potato. While teams itself doesn't have any filters built-in (yet), you can always add other apps that do.Probably the easiest filter app to add is SnapCamera from SnapChat. It's available for Windows or Mac. To use it in teams;
- Go to the SnapCamera site at https://snapcamera.snapchat.com/,
- Agree to the licence terms and confirm that you're not actually a robot.
- The site asks for your email address but you don't actually have to enter one.
- Download the camera app and then run it to install.
- Agree to Admin Control, click Next a few times and then click Install and Finish.
You'll find that you can easily browse through images to find some good ones.
Once you've selected an appropriate image, start a Microsoft Teams video call.
When the VideoConference has started, click the three dots on the menu,
Choose; Show Device Settings
In device settings, change your Camera to the Snap Camera.
(Remember to turn it off here before you have a serious meeting).
You should find that it's possible to mix and match SnapCamera and Teams backgrounds. Note that some SnapCamera pictures already include their own backgrounds which will prevent the teams ones from showing.
Enjoy.

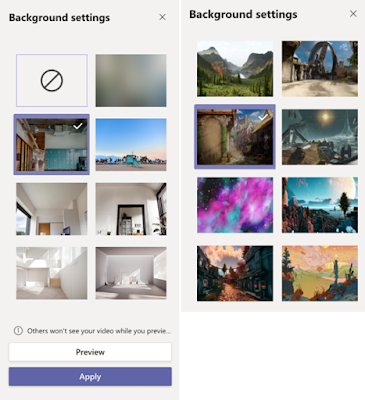





Comments