I'm a big fan of PowerPoint these days and I use it for a lot of great things, most of which aren't presentations. It's great for drawing small flowcharts, business diagrams and logos. It's also great for recording the screen.
Here's a walk through of how to add an image into PowerPoint and then make the background of that image transparent.
Get Your Images
- Go to Google, and do a search for something that sounds interesting.
- When the search results appear, click on Images. This will restrict the display to just images.
- Choose an appropriate image (ideally one without too much background).
- The image will appear on the right hand side. Check the size of the image to make sure that it's a good size. images below 700 wide x 500 high will probably not look very good on a large screen - and any images over 2000 wide 1500 might make your presentation a little large/slow.
- Right mouse click on the image and choose Copy Image, then switch to PowerPoint and paste the image in (Ctrl+V)
Removing Simple Backgrounds
If your background is simple (a single colour), you can use the following method to make it transparent;
- Click on any part of the picture.
- At the top of PowerPoint, click on the Picture Format tab on the ruler.
- Click on the down arrow next to Colour.
- Choose Set Transparent Colour.
- Click on any white area of the picture. (or if your picture has a different colour background, click on that).
Your picture will immediately become transparent.
Note that if your picture has the background colour in it somewhere, there's a chance that it will become transparent where you don't want it to be.
Removing Complex Backgrounds
If you have a more complex background you need to use a different method to remove them.
- Click on any part of the picture.
- At the top of PowerPoint, click on the Picture Format tab on the ruler.
- Click on the button marked Remove Background.
- The background will go all purple. It won't be perfect but that's okay for now.
- Click on the button labelled; Mark Areas to keep.
- You'll be able to draw around and/or colour in areas that you want to keep in green pen. When you've selected what you want, just double-click and PowerPoint will adjust its settings.
- You'll also no doubt have things that need to be removed, so click on the button labelled Mark Areas to Remove.
- Draw around and/or colour in areas that you want to remove in red and then double-click to get PowerPoint to do its work.
- You'll be able to see the effects in the slide preview window.
- Double-check everything and if you're happy with it, just click Keep Changes and your transparency will be applied immediately.
If you accidentally click outside the purple area or keep changes before you're ready, you can press Ctrl+Z (undo) to go back to where you were without losing all your other changes.
Enjoy.

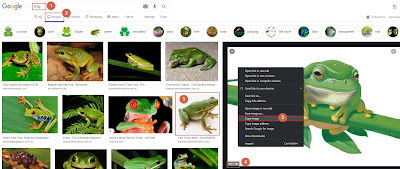





Comments